How to Create a Time-Lapse Screen Recording on a Mac
We cover the four most popular Mac browsers individually, but if you're using one of the more obscure ones, don't despair: just check the File menu and look for mention of a private window. Screenflick lets you hide the mouse cursor in the final movie. This is useful for recording the iOS simulator, or certain games and applications where the cursor is distracting and should never be seen. To hide your mouse cursor in Mac screen recordings: Launch Screenflick; Start and finish a screen recording; Select the recording in the Export. Much like a Screen Recording Software, a hidden screen recorder records the activities on the computer for viewing but without recording what happens in the background. This way, you can show any forms of demonstration whether for entertainment or work purposes without having to show where you are. Download the latest version of Hides for Mac - Keep a squeaky-clean workspace. Read 1 user reviews of Hides on MacUpdate.

Screenflick makes recording long time-lapse recordings very efficient, using a relatively small amount of disk space and performance capability, while sipping energy laptop battery power. This efficiency leaves more performance power and battery life for the applications actually being recorded.
To create a time-lapse Mac screen recording:
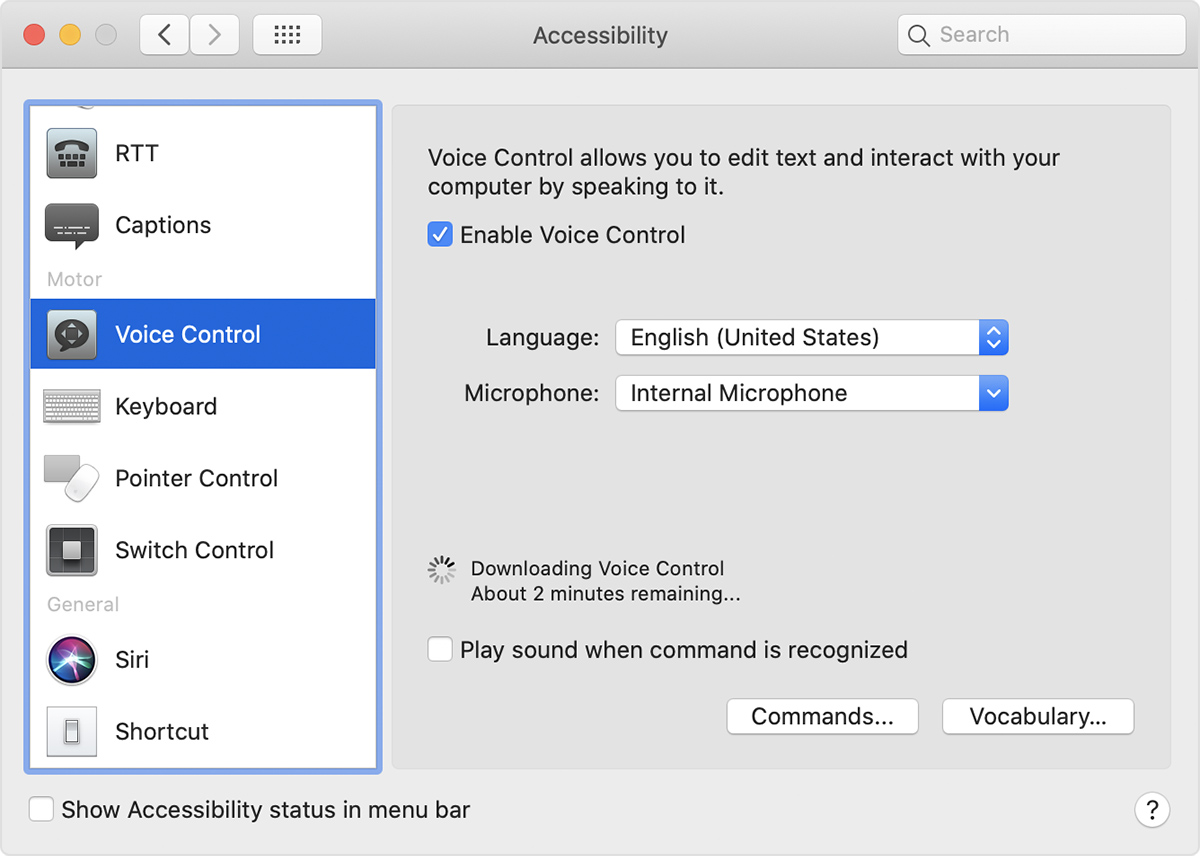

- Launch Screenflick
- Reduce the Capture Rate for maximum efficiency1
- Start and finish a screen recording as you normally would
- Select the recording in the Export view
- Click 'Export' to export the recording
- In the Export sheet's 'Time Scale' setting, choose 'Times Faster' and enter the desired speed-up (eg '10' for a 10x speed up)
- Export the Recording
1Reducing the Capture Rate proportionally to the amount of expected speed-up maximizes the efficiency of the recording process. If a 10x speed-up, then reduce the Capture Rate about 10x; ex. 30 fps reduced by 10x would be 3 fps, so choose 5 fps. Note that recording at a slightly higher fps than necessary gives you a little more flexibility to increase the speed-up later while still being smooth.
Maximizing Time-lapse Efficiency
Hide Records For Mac 2017

The key to maximizing the efficiency of Screenflick for time lapse recordings is to first consider how long might the recording might be, and how long you might want it to be when played back. For example, if you the recording will be about an hour long, and you want it to take about 3 minutes to playback, that's a 20x speedup.
Ip Hide Mac
Knowing that amount of speed-up, you can then reduce the recording Capture Rate in Screenflick's recording settings. Normally, video is recorded at 30 frames per second, but if the final movie will be sped up by 20x and still have a final frame rate of 30 fps, then most of those frames will simply be thrown away because they're not needed. In this example, the Capture Rate could be reduced to its minimum of 1 fps, and then when the final movie is sped up by 30x, the recording will still be very smooth. The key is that reducing the Capture Rate will keep the recording very small and use less energy during the recording itself, saving battery and performance for the other applications which are running.