Text boxes give you an opportunity to exercise your creativity. They add another element to slides. Use them to position text wherever you want, annotate a chart or equation, or place an announcement on a slide. You can even create a vertical text box in which the text reads from top to bottom instead of left to right, or turn a text box into a circle, arrow, or other shape.
Figure shows examples of text boxes and text box shapes. In Office 2007 terminology, a PowerPoint text box is an object.
Examples of text boxes and text box shapes.
Here are the basics of handling text boxes in PowerPoint:
Bob, I don't know if that's different in Mac Word, but in WinWord 2003 you can change the corner radius of the rounded rectangle AutoShape. There's a yellow diamond 'handle' near the upper left corner. Drag that away from the center of the rectangle to make the corner radius smaller (sharper corners) or toward the center to make the radius. Rounded Corners. Online tool to round the corners of your picture. If width/height of the loaded image is larger than 8,000 px, it will be shrunk to 8,000 px. You can save settings. Your settings will be saved in a browser cookie. The loaded image will not be sent to the server. The modified image will be generated on the your computer side. Step 3 – Round those corners! This next step is made super easy by Photoshop CC’s built-in corner rounding feature. After you’ve OK’d the rectangle placement, the Live Shape Properties box should appear, allowing you to see changes to the shape as you make them.
Creating a text box: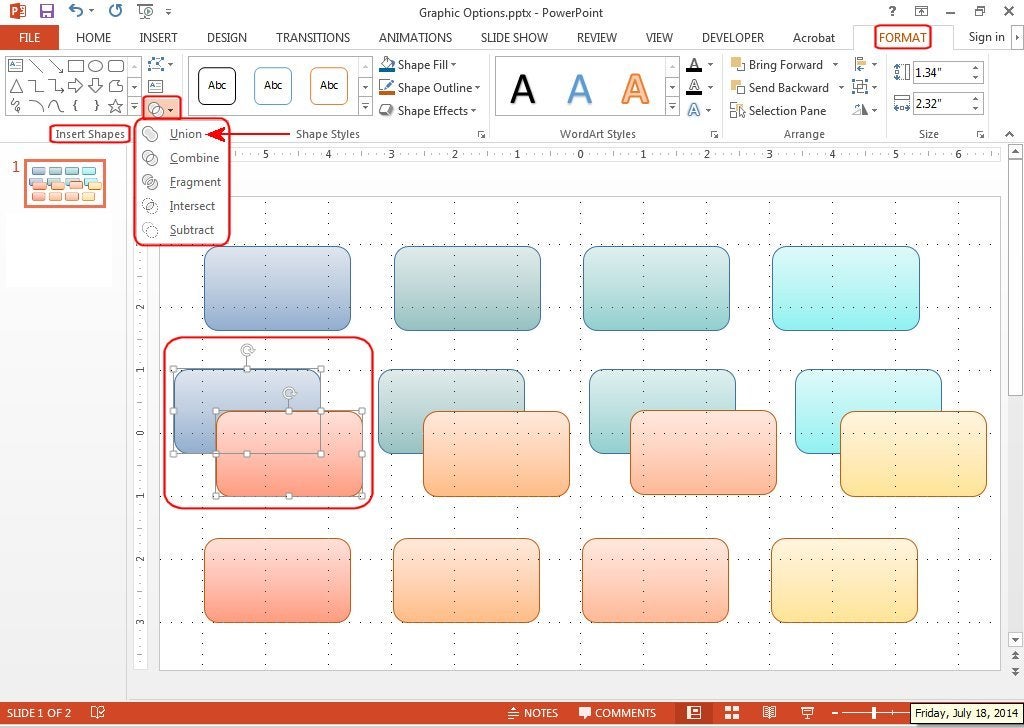 On the Insert tab, open the drop-down list on the Text Box button and choose Horizontal or Vertical. Text in a horizontal text box reads from left to right, in a vertical text box, text reads from top to bottom or bottom to top. Move the pointer to a part of the slide where you can see the text box pointer, a downward-pointing arrow. Click and start dragging to create your text box.
On the Insert tab, open the drop-down list on the Text Box button and choose Horizontal or Vertical. Text in a horizontal text box reads from left to right, in a vertical text box, text reads from top to bottom or bottom to top. Move the pointer to a part of the slide where you can see the text box pointer, a downward-pointing arrow. Click and start dragging to create your text box.Rotating a text box:
Use one of these techniques to rotate a text box:
- Drag the rotation handle, the green circle above the text box.
- On the (Drawing Tools) Format tab, click the Rotate button and choose a Rotate or Flip command on the drop-down list. (Depending on the size of your screen, you may have to click the Arrange button first.)
- On the (Drawing Tools) Format tab, click the Size group button (you may have to click the Size button first), and in the Size and Position dialog box, enter a measurement in the Rotation box.
Select the text in the text box, and on the Home tab, click the Text Direction button and then choose an option on the drop-down list.
Turning a shape into a text box:
Create the shape, and then click in the shape and start typing.
Turning a text box into a shape:
Right-click the text box and choose Format Shape. In the Format Shape dialog box, click the Text Box category, and under AutoFit, click the Do Not AutoFit option button. Then close the dialog box, click the (Drawing Tools) Format tab, click the Edit Shape button, choose Change Shape on the drop-down list, and choose a shape on the Change Shape submenu.
Many people object to the small text boxes that appear initially when you create a text box. If you prefer to establish the size of text boxes when you create them, not when you enter text, change the AutoFit setting and then create a default text box with the new setting.
In this tutorial:
Preview User Guide
You can extract part of an image. For example, you can extract one person’s face from a group photo and then paste the face elsewhere.
If an image’s background consists of areas that are mainly the same color, you can also remove the background.
Extract an image
Html Rounded Corner
In the Preview app on your Mac, click the Show Markup Toolbar button (if the Markup toolbar isn’t showing), click the Selection Tools menu , then choose the Smart Lasso tool .
Trace the edge of the image you want to extract.
Make sure the image’s edge is within the thick border that appears as you trace.
Connect the end of the border back to its beginning, or stop dragging to connect the border in a straight line back to the beginning.
Do one of the following:
To copy the image so that you can paste it in a document: Choose Edit > Copy.
To remove everything outside of your selection: Click Crop or choose Edit > Invert Selection, then press Delete.
Extract a PDF page as an image
You can select part of an image opened in Preview, then copy and paste it elsewhere or crop the content surrounding it. If the image is in a PDF, you need to extract the PDF page as an image before you can use the image markup tools.
In the Preview app on your Mac, open the PDF file, choose View > Thumbnails, then select the page in the thumbnail sidebar.
Click File > Export, type a name, add a tag (optional), then choose where you want to save it.
Click the Format pop-up menu and choose an image format (such as PNG).
Click Save.
Remove the background from an image
In the Preview app on your Mac, click the Show Markup Toolbar button (if the Markup toolbar isn’t showing), then click the Instant Alpha button (or use the Touch Bar).
Drag over part of the background.
Preview selects the area you dragged over and any pixels adjacent to it that have the same colors.
To delete the selected area, press Delete.
To delete everything outside the selected area, choose Edit > Invert Selection, then press Delete.
Repeat steps 2 and 3 until you have the image you want.